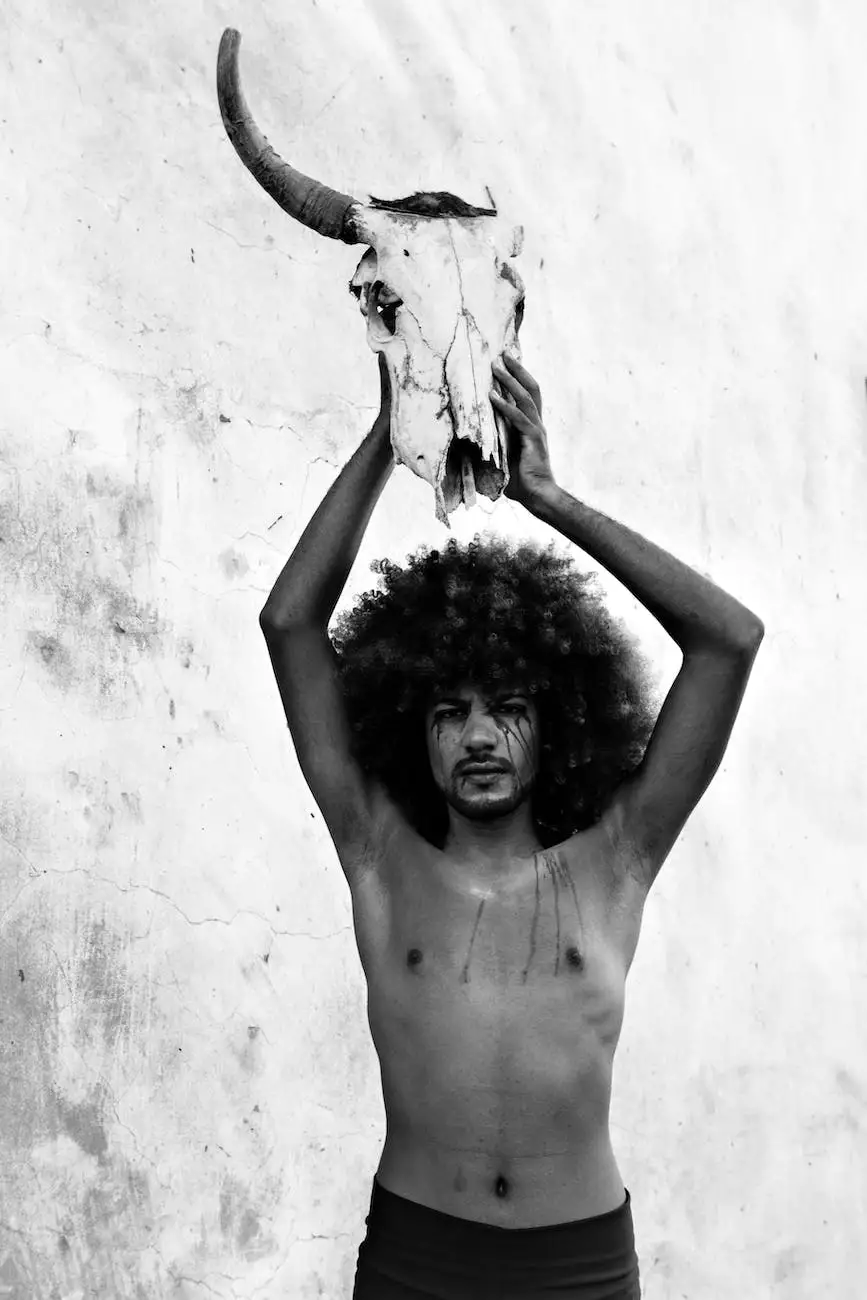How to Do an Overlay in Photoshop

Introduction
Welcome to Summerana.com, your go-to resource for all things photography and design! In this article, we will guide you through the process of creating beautiful overlays in Photoshop. Whether you're a professional photographer, a graphic designer, or a hobbyist, overlays can add depth, creativity, and a touch of magic to your projects. So, let's dive in and discover how to achieve stunning visual effects with overlays in Photoshop!
What is an Overlay and Why Should You Use It?
Before we get into the how, let's first understand the what and why. In the realm of photography and design, an overlay refers to an image or texture that is layered on top of another to create a unique visual effect. This effect can range from adding light leaks, bokeh, textures, vintage film looks, to creating artistic compositions.
The reasons for using overlays are numerous. They allow you to:
- Enhance the mood and atmosphere of your photos.
- Add visual interest, depth, and dimension to your designs.
- Transform ordinary images into extraordinary and captivating visuals.
- Express your style and individuality as an artist.
Step-by-Step Guide: How to Create an Overlay in Photoshop
Step 1: Gather your Resources
Before we begin, let's make sure we have everything we need. To create overlays in Photoshop, you'll need:
- Adobe Photoshop installed on your computer.
- A high-quality image or texture you want to use as an overlay.
- Your base image or design project you want to enhance with the overlay.
Step 2: Open Photoshop and Load Your Images
Once you have everything ready, launch Photoshop and open both your base image and the overlay image. To open an image in Photoshop, go to "File" and "Open" from the top menu. Browse your computer and select the desired files.
Step 3: Arrange the Layers
In the Layers panel, you will see your base image and the overlay image as separate layers. To create the overlay effect, drag the overlay image layer on top of the base image layer. You can adjust the positioning, size, and rotation of the overlay using the Transform tool (Ctrl+T or Cmd+T).
Step 4: Blend the Layers
Now comes the exciting part – blending the layers together. Using blending modes, you can achieve various effects depending on the look you want to create. Experiment with different blending modes like Screen, Overlay, Multiply, Soft Light, or Lighten to see which one best suits your project. You can also adjust the opacity of the overlay layer to fine-tune the effect.
Step 5: Refine and Customize
Once you have blended the layers and achieved the desired effect, you can further refine and customize your overlay. Photoshop offers a variety of tools and options to enhance the overlay's appearance. You can apply adjustments, add filters, tweak colors, or even apply masks to selectively reveal or hide parts of the overlay.
Step 6: Save and Export
Once you are satisfied with your overlay creation, it's time to save and export your work. Go to "File" and "Save As" to save your project in Photoshop format (.PSD) to preserve layer information. If you want to use the overlay in other projects or share it with others, you can also export it as a transparent PNG file or any other desired format.
Tips for Using Overlays Effectively
1. Experiment and Be Creative
Don't be afraid to experiment with different overlay effects and blending modes. Let your creativity guide you and explore new possibilities. Every image and design project is unique, so feel free to mix and match overlays to achieve your desired look.
2. Consider the Context
When using overlays, it's important to consider the context and purpose of your project. Keep in mind the message or story you want to convey and ensure that the overlays enhance and complement the overall visual narrative.
3. Balance is Key
Using overlays is about finding the right balance. Too much overlay can overwhelm the main subject, while too little may go unnoticed. Play around with opacity and layer adjustments to strike the perfect balance between your base image and the overlay.
4. Explore Different Overlay Resources
There is no shortage of overlay resources available online. From free to premium options, you can find a wide range of overlays that suit your style and project requirements. Summerana.com, for example, offers a vast collection of high-quality overlays for photographers and designers.
Conclusion
Congratulations! You've learned how to create stunning overlays in Photoshop. With this newfound knowledge, you can elevate your photography and design projects to new heights. Remember to experiment, be creative, and let your imagination run wild. Mastering overlays will allow you to unlock infinite possibilities and create visuals that captivate and inspire. Visit Summerana.com to discover more resources, tutorials, and inspiration to fuel your creative journey.
how to do an overlay in photoshop